Before placing or receiving a call, you need to have an active phone number on your Wavix account. If you already have one, you can skip this section.
To purchase a number:
Log in to your Wavix account
Navigate to Numbers & trunks in the top menu, then click on Buy from the dropdown
Select the country and region where you wish to purchase a number
Choose a specific number or numbers and click the Buy now button
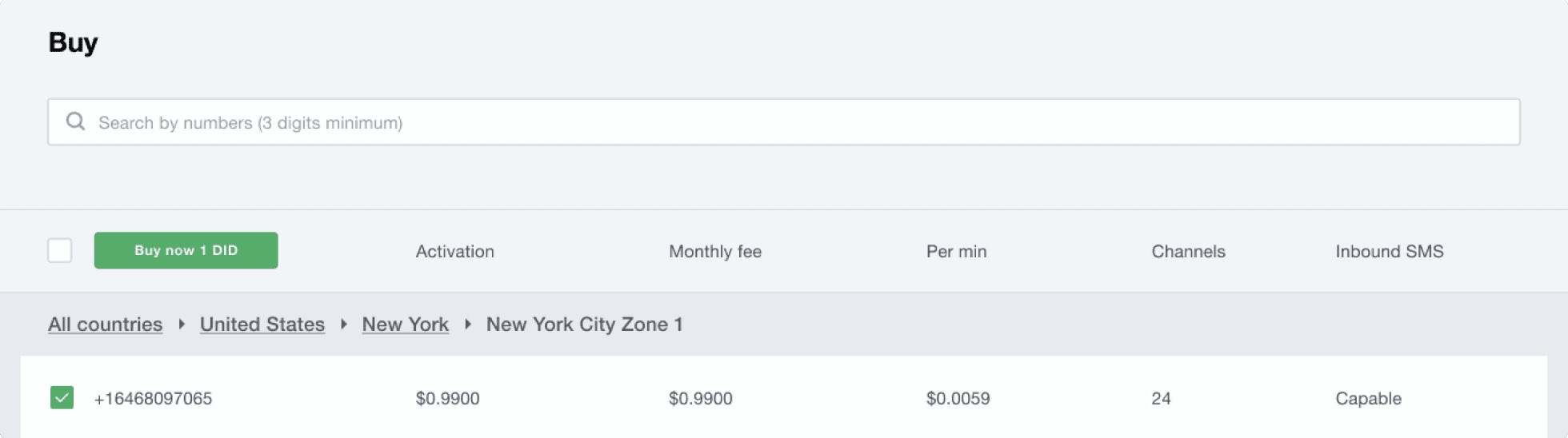
Fig. 1 Search and buy a number
You will be redirected to the Cart, where you can confirm your choice and check out the numbers.
Note
Some numbers may require proof of local address and other documents before they can be activated. To activate these numbers, upload the requested documents and wait for approval from the Wavix Provisioning team.
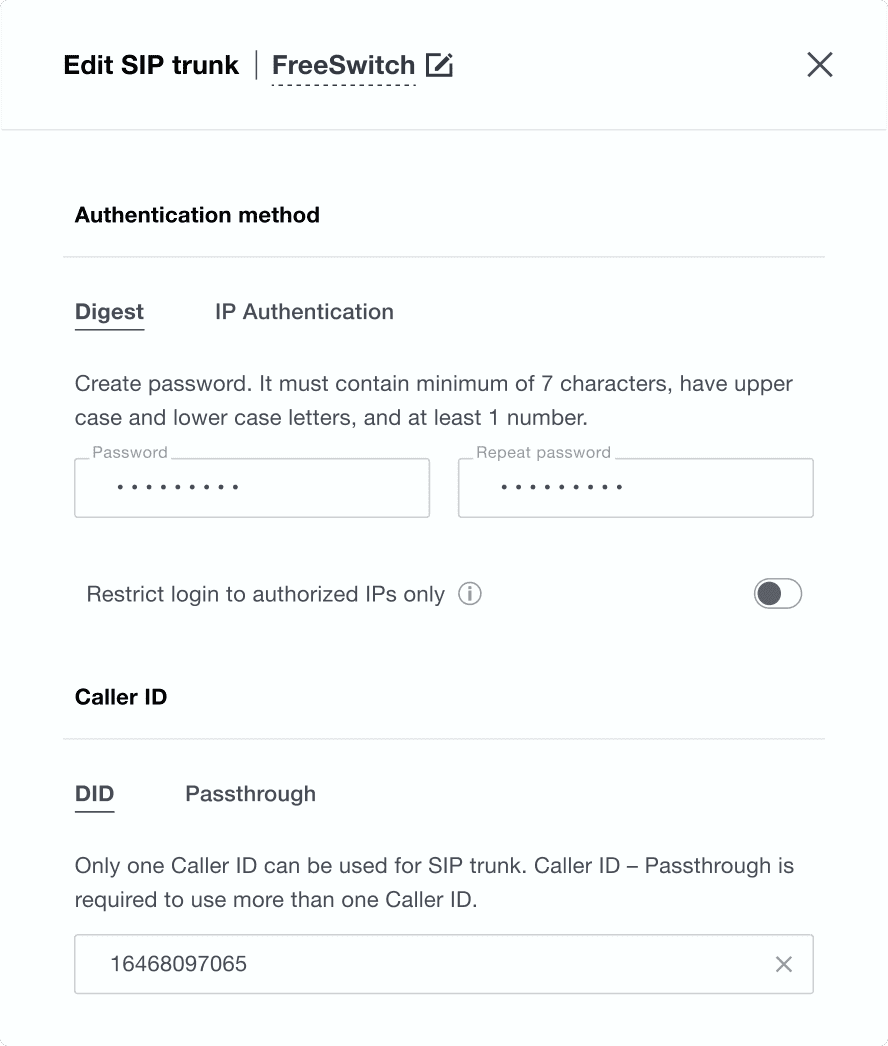
Fig. 2 Configure digest authentication
To create a new SIP trunk:
Select Trunks under the Numbers & trunks in the top menu. Click the Create new button.
Select Digest under the Authentication method
Specify the SIP trunk name, set the SIP trunk password, and select one of the phone numbers on your account as the Caller ID
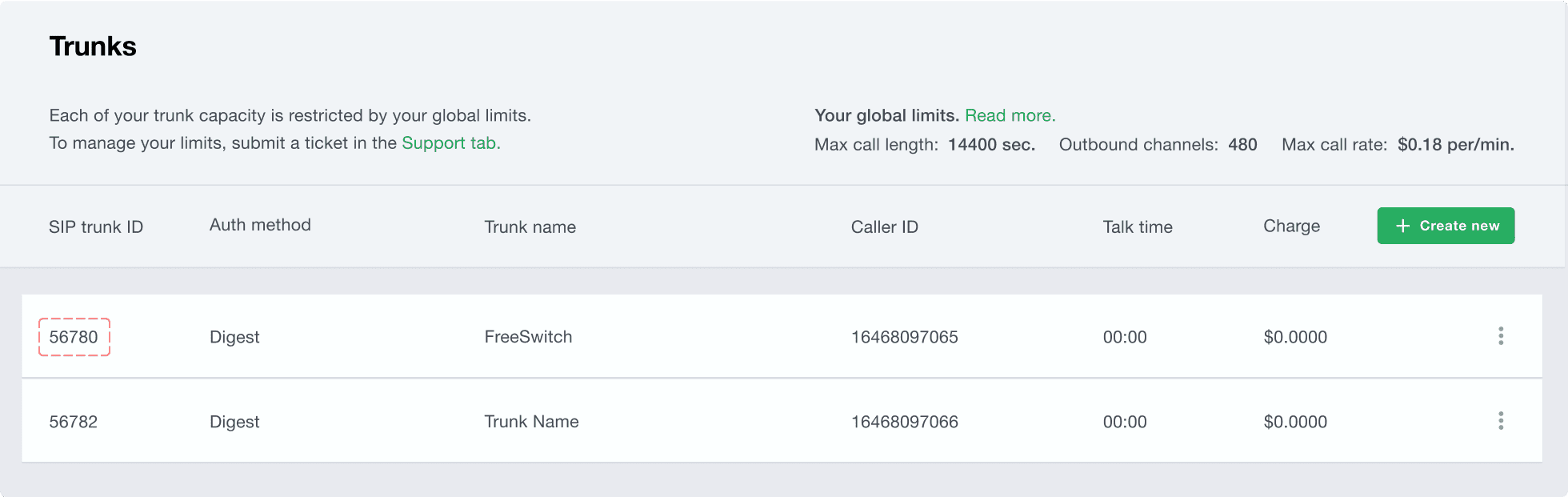
Fig. 3 Select a Caller ID
Optionally, set the maximum outbound call duration, the maximum number of simultaneous calls via the SIP trunk, and the maximum call cost. If these parameters are not set, global account limits will apply.
Click Save
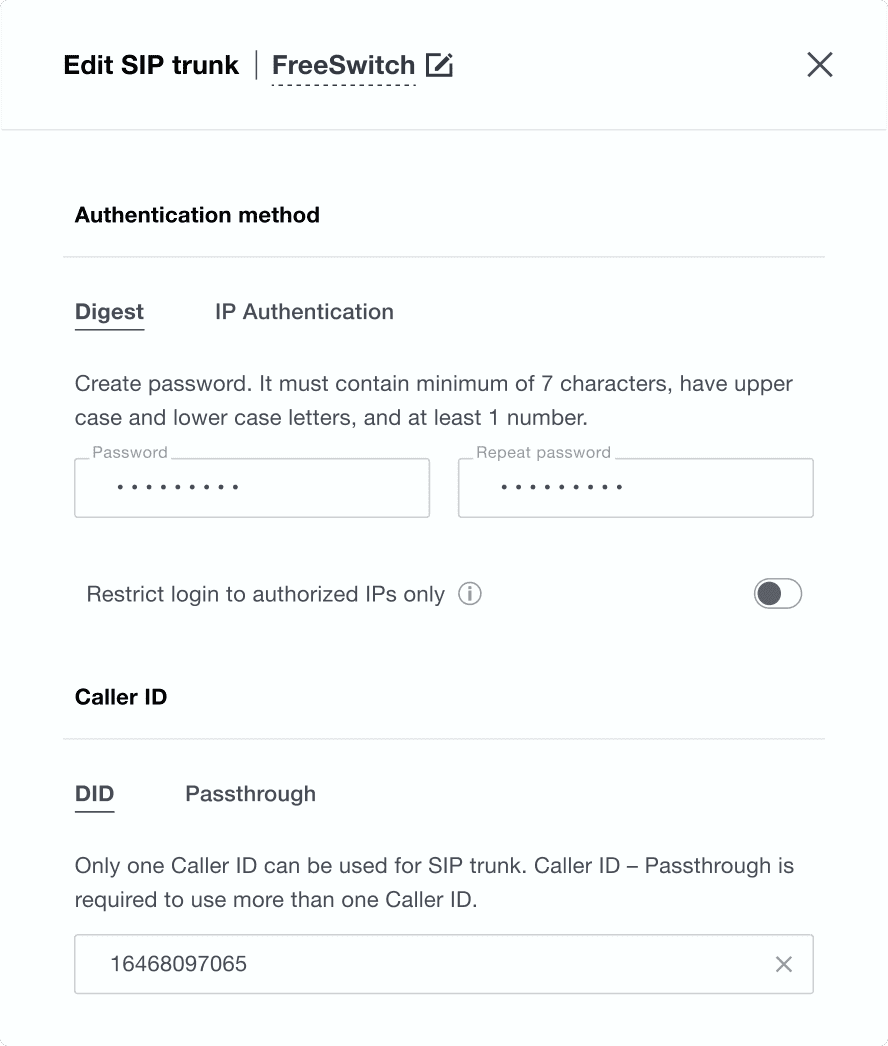
Fig. 2 Configure digest authentication
To create a new SIP trunk:
Select Trunks under the Numbers & trunks in the top menu. Click the Create new button.
Select Digest under the Authentication method
Specify the SIP trunk name, set the SIP trunk password, and select one of the phone numbers on your account as the Caller ID
Optionally, set the maximum outbound call duration, the maximum number of simultaneous calls via the SIP trunk, and the maximum call cost. If these parameters are not set, global account limits will apply.
Click Save
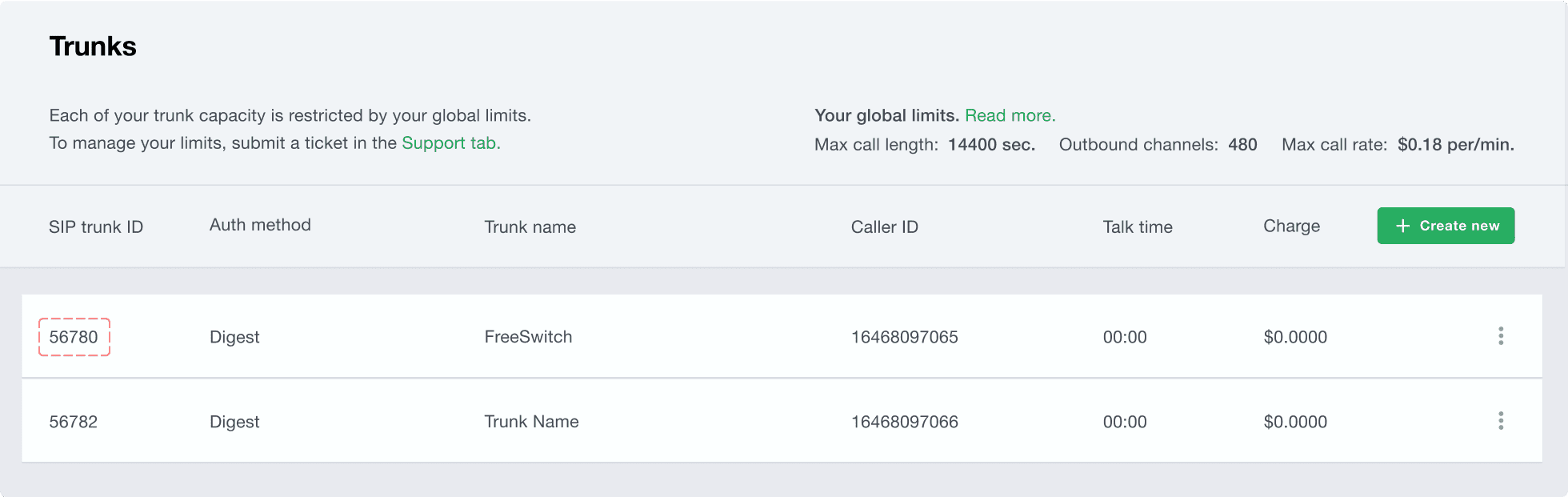
Fig. 3 Select a Caller ID
After successfully creating the SIP trunk, it will appear on the SIP trunk list on your account.
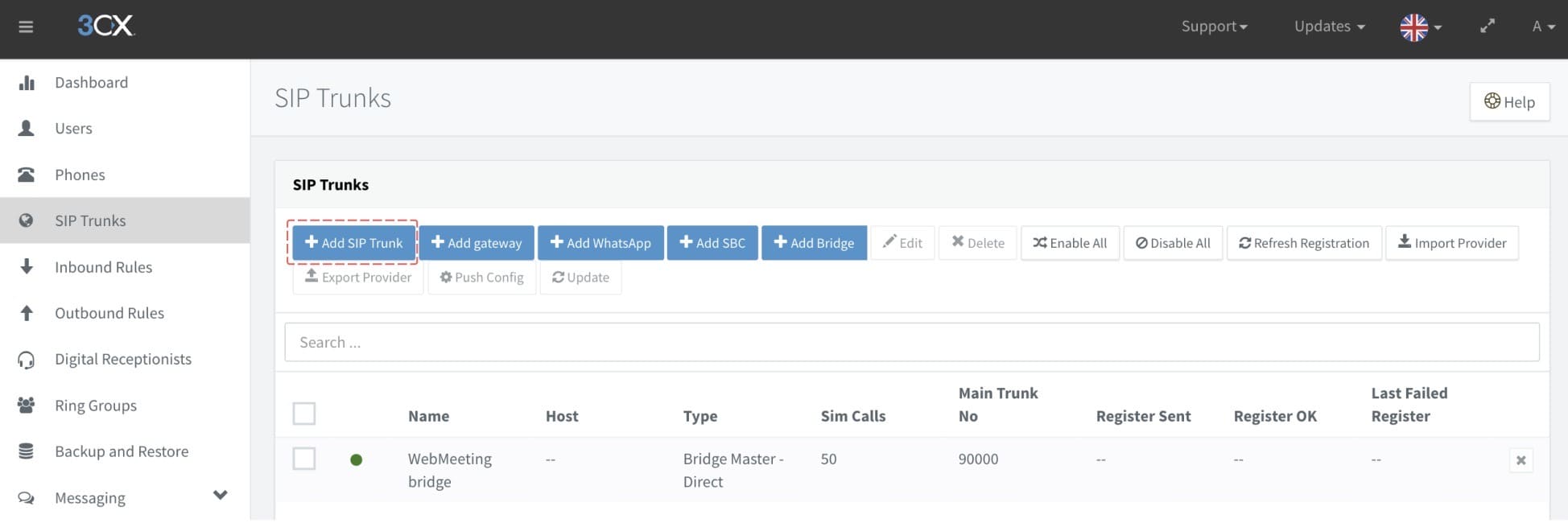
Fig. 4 List of SIP trunks and SIP trunk ID
Important
Your 5-digit SIP trunk username is generated automatically and displayed in the SIP trunk ID column
To configure inbound and outbound calls on your 3CX instance:
Log in to the 3CX management console
In the left-hand menu, go to Voice & Chat
Click the Add SIP Trunk button
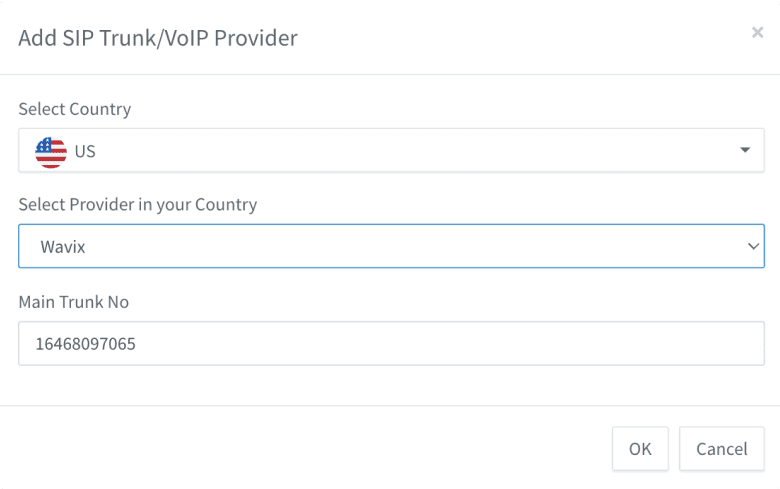
Fig. 5 List of SIP Trunks in 3CX Management Console
Next, select your country and choose Wavix from the list of SIP Trunk providers in your country. If you do not see Wavix listed, try selecting ‘Worldwide’ in the Country list. You can check the list of supported SIP trunk providers on the 3CX website at https://www.3cx.com/partners/sip-trunks/.
Note
If you do not see Wavix on the list of supported SIP trunk providers, please download and import the wavix.pv.xml file. This will automatically populate some of the SIP trunk configuration parameters.
Follow these steps to add Wavix as your SIP trunk provider:
In the Account Details section, enter the SIP trunk ID and password that you set up for the SIP trunk on the Wavix platform
Enter your default Caller ID into the Main Trunk Number field. The Caller ID should be an active or verified phone number from your Wavix account.
In the Server Details section, enter the address of one of Wavix’s regional SIP proxies in the field labeled Registrar/Server. We recommend using the address of the regional SIP proxy closest to your location. You can find the full list of Wavix regional gateways at the bottom of the Trunks section in Wavix.
Add a name for your 3CX Trunk
Click the Save button to save your configuration
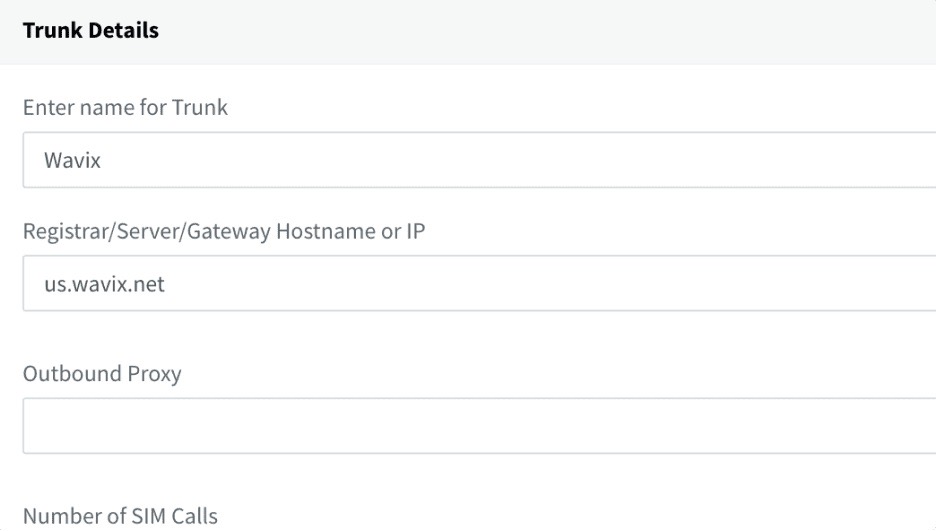
Fig. 6 Add a new SIP Trunk
Note
By default, a new 3CX Trunk supports up to 10 calls in parallel. However, all new Wavix accounts are initially limited to 2 simultaneous calls for security reasons. To request an increase, please contact support@wavix.com.
Click on the Options tab and ensure that both inbound and outbound calls are allowed in the Configuration section.
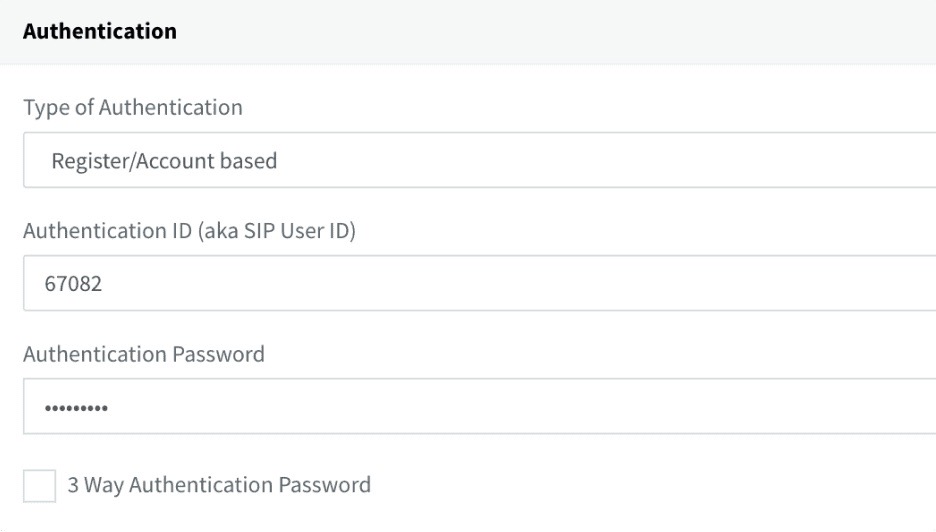
Fig. 7 SIP Trunk Options tab
Scroll down to the Codec priority section. Wavix supports all the codecs listed, but PCMU is recommended for most cases. To save the SIP trunk configuration, click OK at the top of the page. It will take a moment for 3CX to register the SIP Trunk.
A green bubble will indicate that the SIP Trunk is successfully registered. If any issues occur, check the Event logs in the 3CX Management Console dashboard for more details.
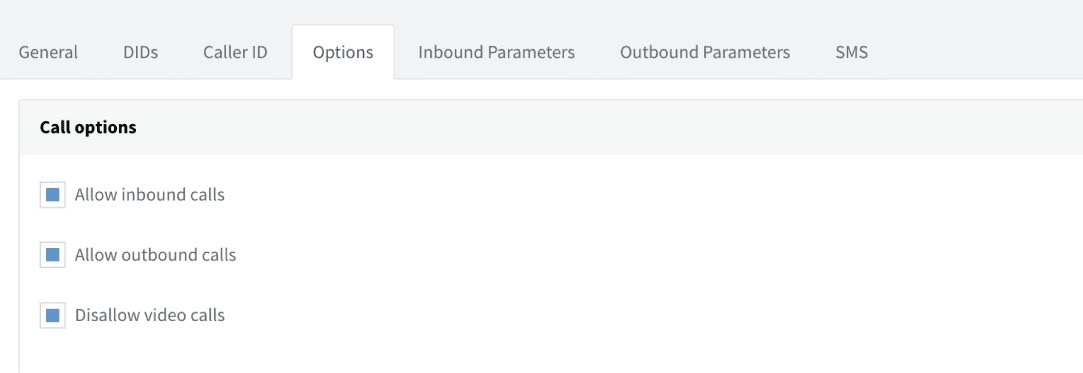
Fig. 8 SIP Trunk successfully registered
The Wavix platform supports IP authentication for dedicated IP addresses. To activate IP authentication for your SIP device, you need to enable this feature in your 3CX device and on the Wavix platform.
Follow these steps in your 3CX:
Open your 3CX SIP Trunk settings
Select the Worldwide option in the Country list and choose Generic SIP Trunk (IP Based) in the Provider list
In the Account Details section, enter the SIP trunk ID for the SIP trunk from the Wavix platform
Enter your default Caller ID in the Main Trunk Number field. The Caller ID should be an active or verified phone number from your Wavix account.
Set the Type of authentication to Do not require - IP based from the drop-down menu
In the Server Details section, enter the address of one of Wavix’s regional SIP proxies in the field labeled Registrar/Server. We recommend using the address of the regional SIP proxy closest to you. The full list of Wavix regional gateways can be found at the bottom of the Trunks section in Wavix.
Add a name for your 3CX Trunk
Click the Save button to save the configuration
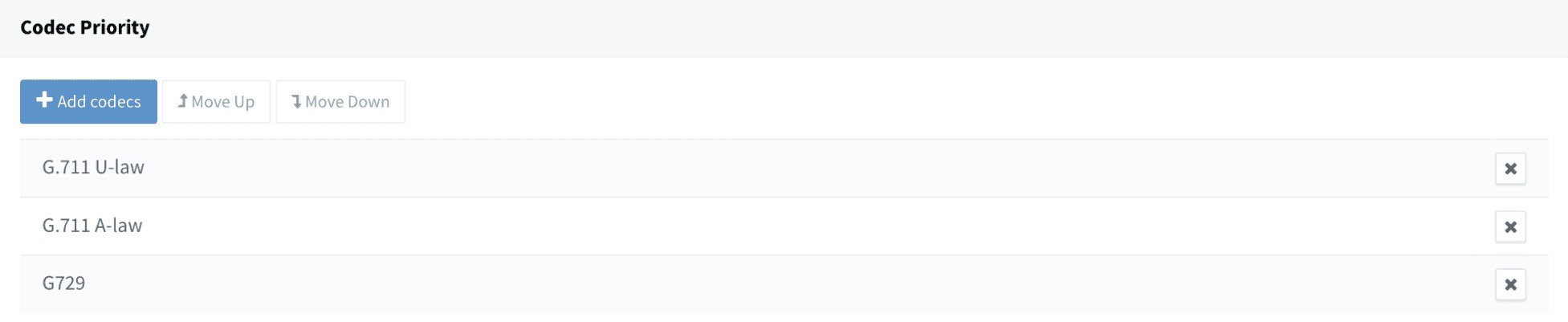
Fig. 9 SIP Trunk IP details
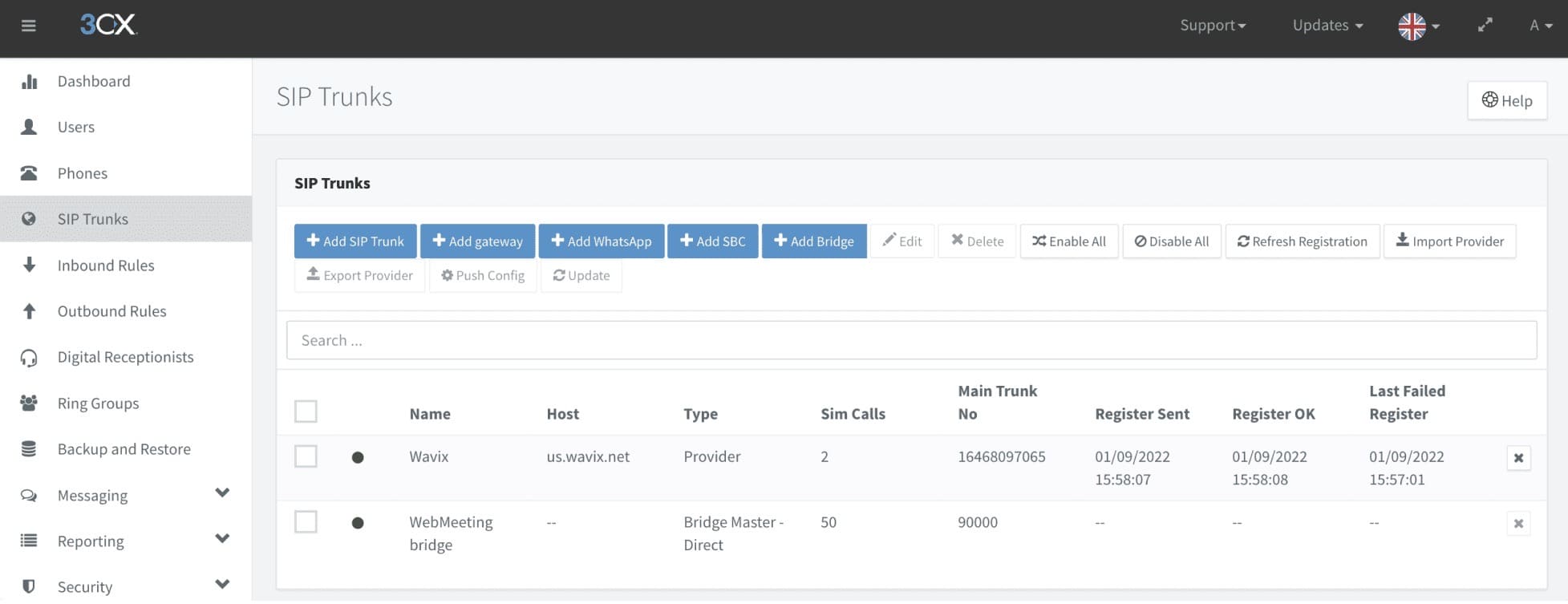
Fig. 10 Wavix SIP trunk IP authentication
To activate the IP authentication on the Wavix platform:
Open the Wavix SIP trunk settings
Select IP Authentication in the Authentication method section
Enter your 3CX dedicated IP and click Submit
Click Save to apply the changes
IP authentication will be activated on your Wavix SIP trunk once the request is approved by the Wavix OPS team.
Important
After submitting the IP authentication request, you cannot update your IP address or change the authentication method. By default, an IP address can only be mapped to a single SIP trunk. If you need to have several Wavix SIP trunks sharing the same IP address, please contact support@wavix.com.
To place outbound calls you need to configure Outbound Rules. Follow these steps to configure your outbound rules:
Click on the Outbound Rules option in the left-hand side menu and click the Add button
- Clicking the Add button in the Apply this rule to these calls section
- Selecting the DEFAULT group name
- Clicking OK
Scroll down to the Make outbound calls on section, select Wavix, and save the Outbound Rule
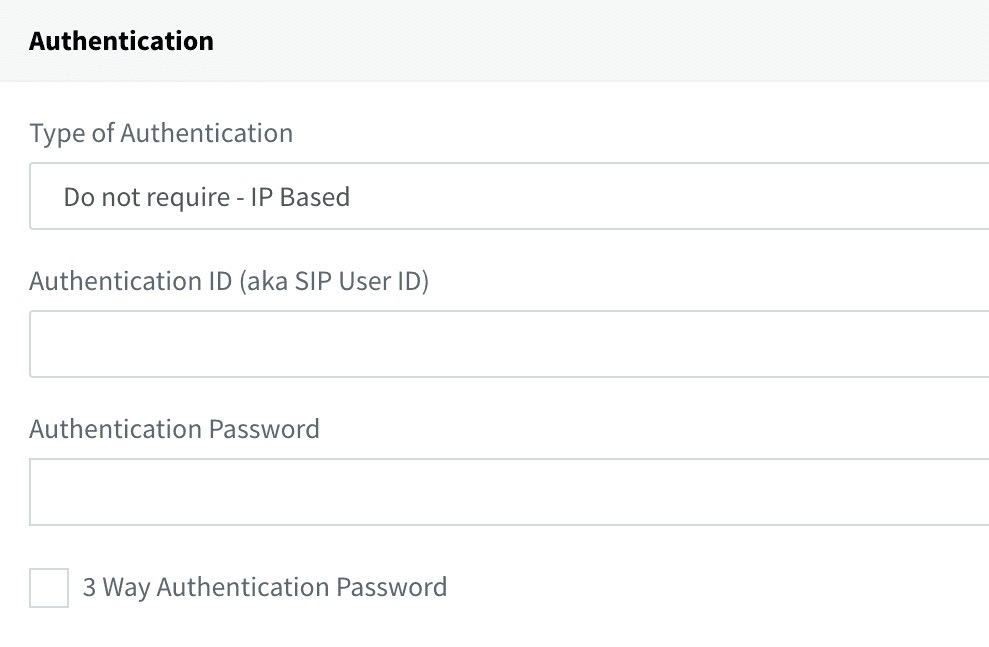
Fig. 11 Assign an Outbound Rule to extension
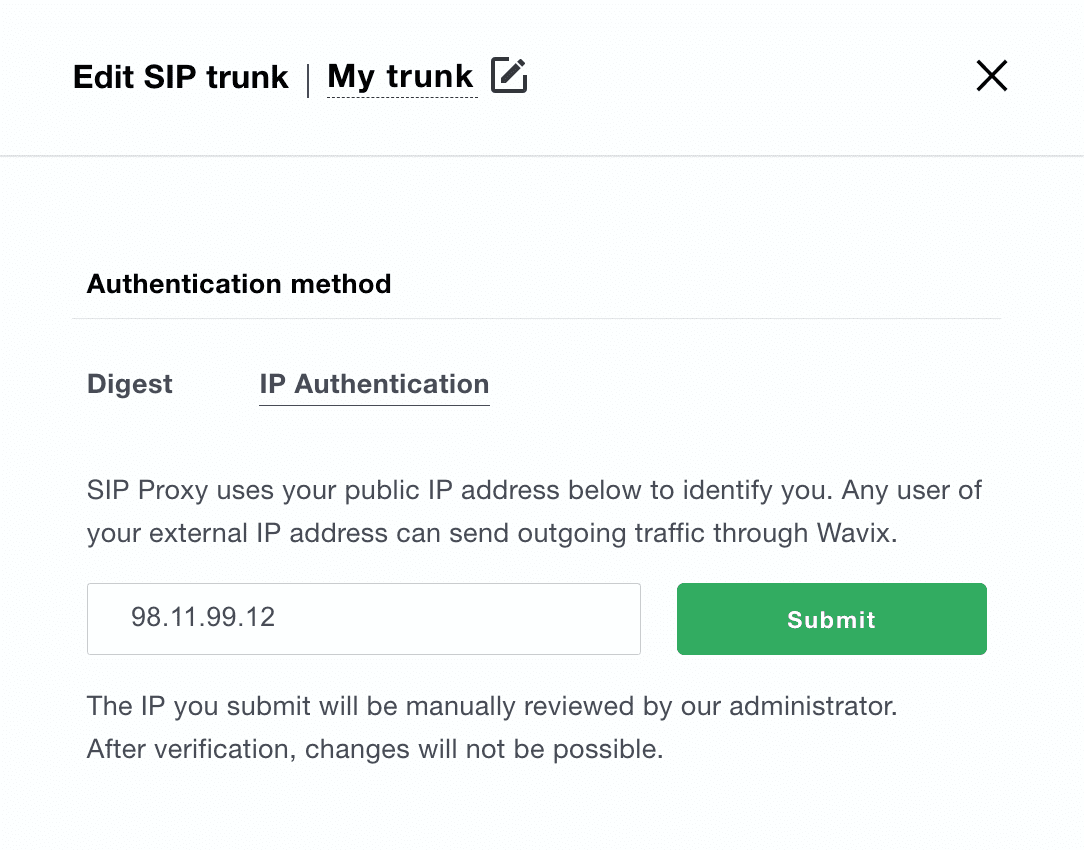
Fig. 12 Set route for an Outbound Rule
Note
All destination phone numbers must be in the E.164 international format. The E.164 format can handle numbers with up to 15 digits and is usually written as: [+][country code][subscriber number including area code]. Example: A US number in E.164 format would be +16561223344.
Note
Calls to numbers without a country code or carrying national access codes will be rejected by the Wavix platform
Below are typical examples of phone numbers incorrectly formatted according to the E.164 international standard:
Country

US
Number
6561223344
Reason
No country code
Number in E.164 format
+16561223344
Country

UK
Number
020 1122 3344
Reason
No country code, national access code with leading 0
Number in E.164 format
+442011223344
Country

Switzerland
Number
0041797000777
Reason
Leading 00 international prefix
Number in E.164 format
+41797000777
Table 1 International E.164 phone number presentation
Depending on your users’ dialing habits, you may want to strip leading digits or prepend a country code. For example, the below configuration can be used to prepend all dialed numbers with the leading 1 in case your users are accustomed to US domestic numbers in the national format.





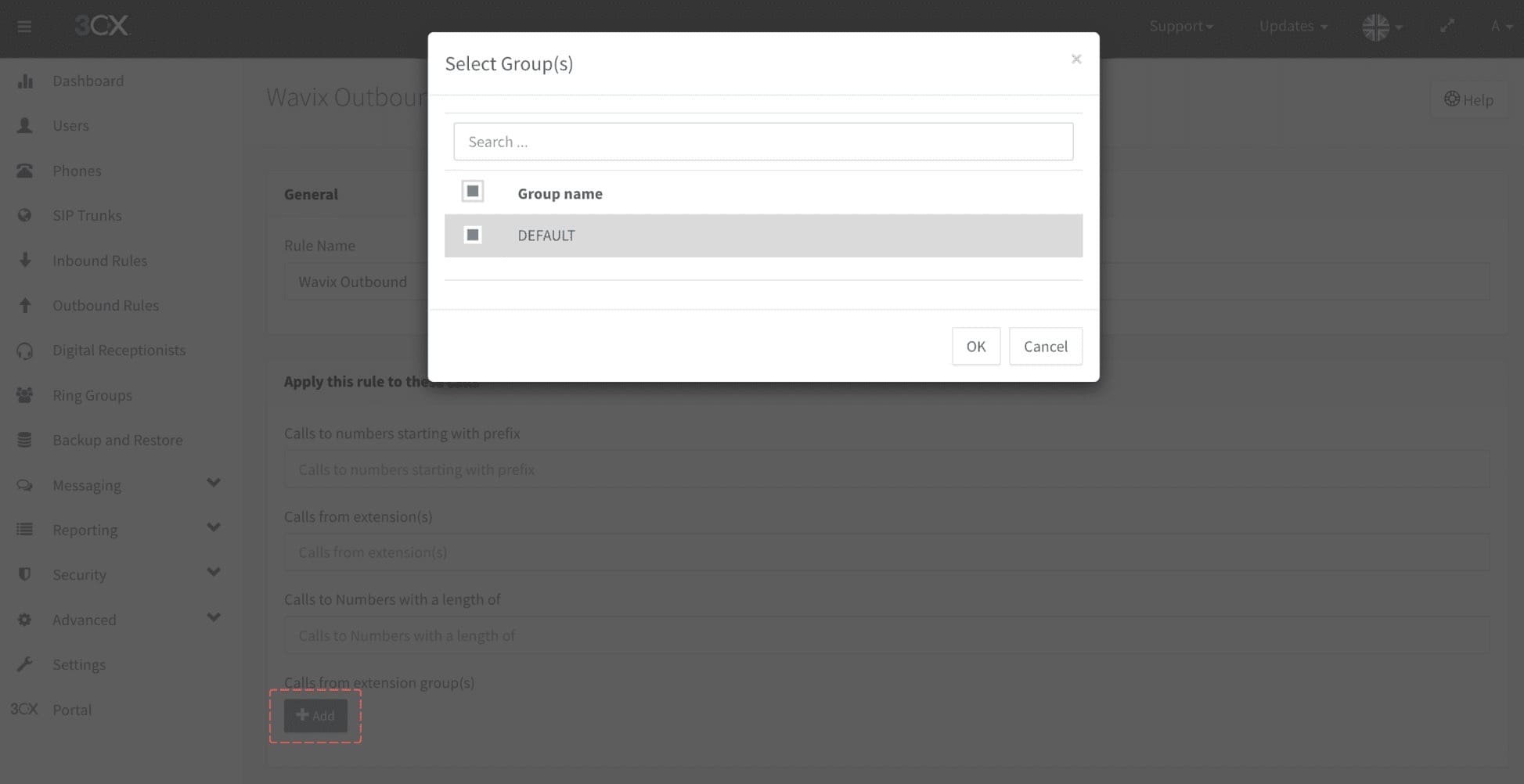
Fig. 13 Custom dial rule configuration
Note
If you have enabled IP authentication for your SIP trunk, scroll down to the Configure inbound call routing for trunks with IP authentication section
Open the SIP Trunk configuration settings and select the Default route for inbound calls.

Fig. 14 Inbound Rule configuration
Depending on your business needs, you can set specific office hours for inbound calls and route them to different extensions, voice mailboxes, or automatically drop calls based on the schedule

Fig. 15 Wavix DID configuration
For calls to be routed to your 3CX instance, follow these steps in your Wavix account:
Log in to your Wavix account
Select My numbers under Numbers & trunks in the top menu
Click on the three dots next to the number you want to edit (right-hand side) and select Edit number
Select the destination trunk in the Destination section
Click Add to add the destination for the DID
Click Save to confirm the settings
You can also edit several numbers at the same time. To do so, select multiple numbers to edit and click the Bulk actions button.
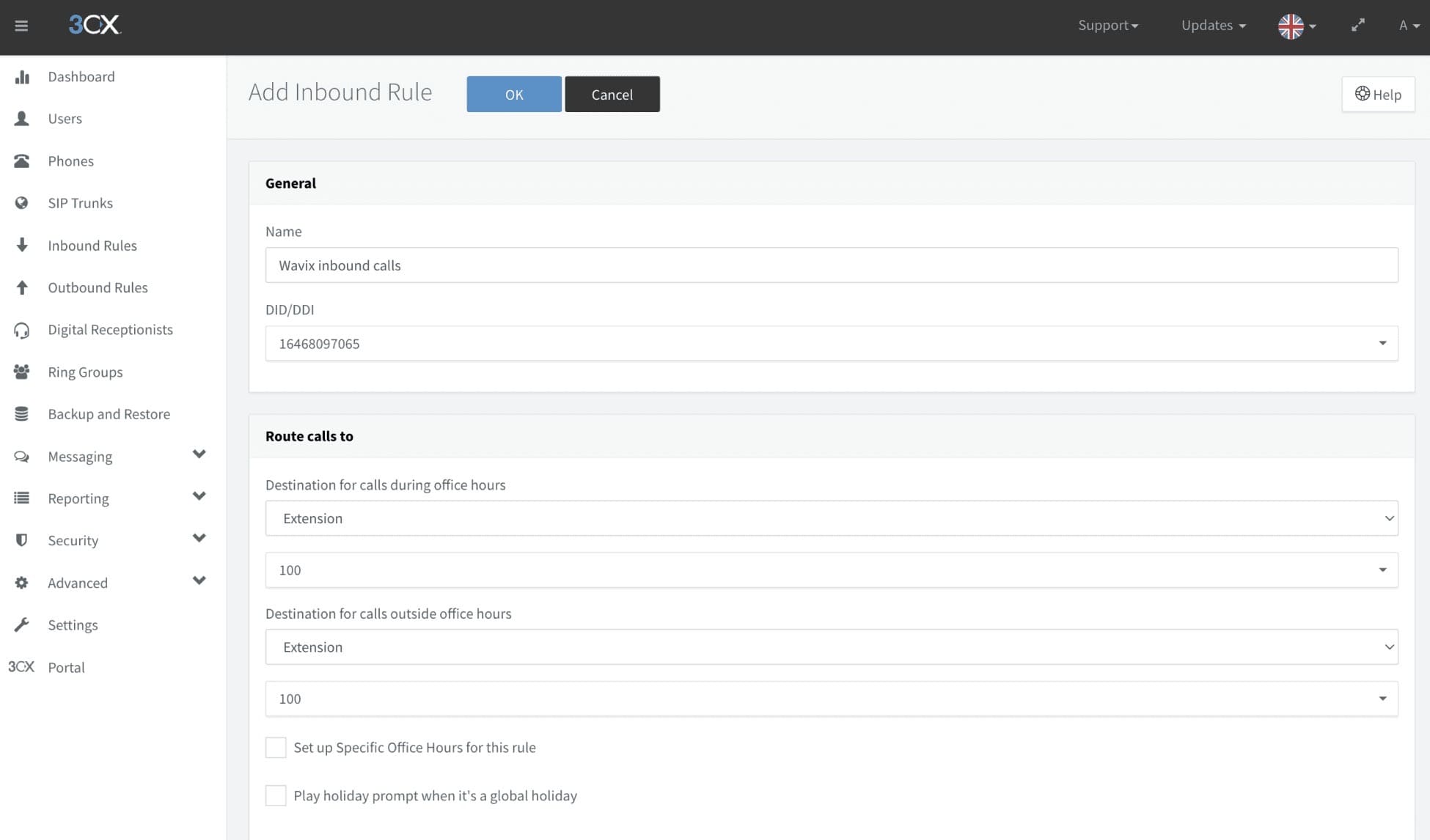
Fig. 16 Bulk DID edit on the Wavix platform
Note
Changes will be applied to all selected numbers
Note
Skip this section if your trunks are configured to use account-based authentication
When an inbound call reaches Wavix, it can be routed to your SIP trunk, a SIP URI, or a PSTN number.
Important
SIP trunks with IP authentication enabled cannot be used for inbound call routing as they do not maintain registration with Wavix SIP proxies. To configure inbound routing for your numbers you must specify a valid SIP URI address instead.
To configure inbound call routing to a valid SIP URI:
Log in to your Wavix account
Select My numbers under Numbers & trunks
Click on the three dots on the right-hand side and select Edit number. Double-click is also supported.
In the Transport drop-down menu, select SIP URI
Enter a valid SIP URI using the following format: +[did]@FQDN:port;transport=connection, where:
FQDN: fully qualified domain name or IP address of your 3CX instance
Port: SIP port used by the PBX
Connection: Could be either udp, tcp, or tls. The default transport is udp.
Click Add to add the destination for the DID
Click Save to apply settings
Note
The [did] parameter will be automatically updated with the actual dialed phone number when routing the call
You can also edit multiple numbers simultaneously. To do this, select multiple numbers you want to modify, then click on the Bulk actions button. The changes will apply to all selected numbers.
Make sure that all your Wavix numbers are listed under the DIDs tab of the 3CX SIP Trunk.
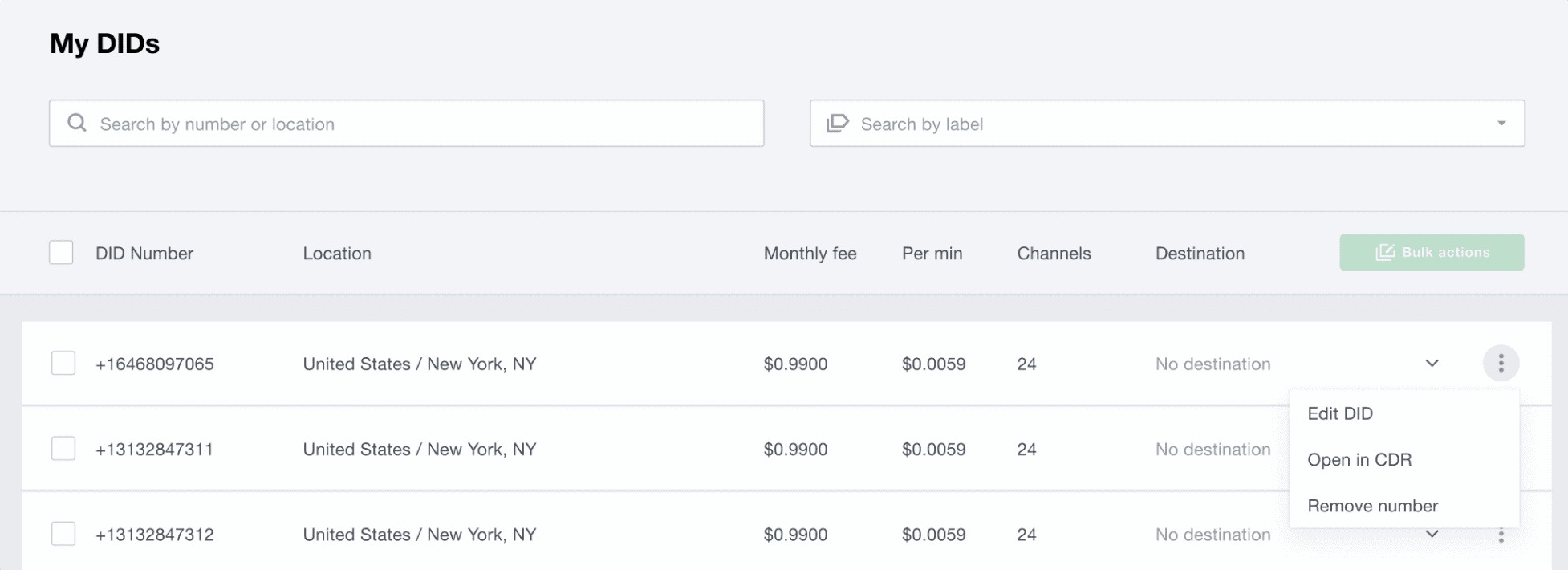
Fig. 17 Wavix DID configuration
To test the SIP trunk place a call to your mobile phone number. Follow these steps:
Go to Users in the left-hand side menu
Click on the default 100 extension
Download the 3CX mobile application by scanning the QR code displayed on the page
Place a test call using the app
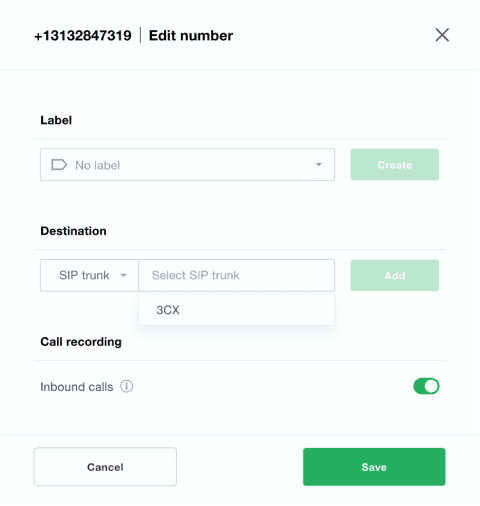
Fig. 18 3CX extension
If an outbound call fails check the following:
- You have completed all the steps in this guide
- The phone number you are dialing is in the international E.164 format
- The maximum call rate limit on your SIP trunk or account is enough to call the desired destination. You can check your effective rates in the My account section at app.wavix.com.
Create a more engaging and impactful communication experience with Wavix. Make calls, send texts, and create tailored solutions to wow your customers.